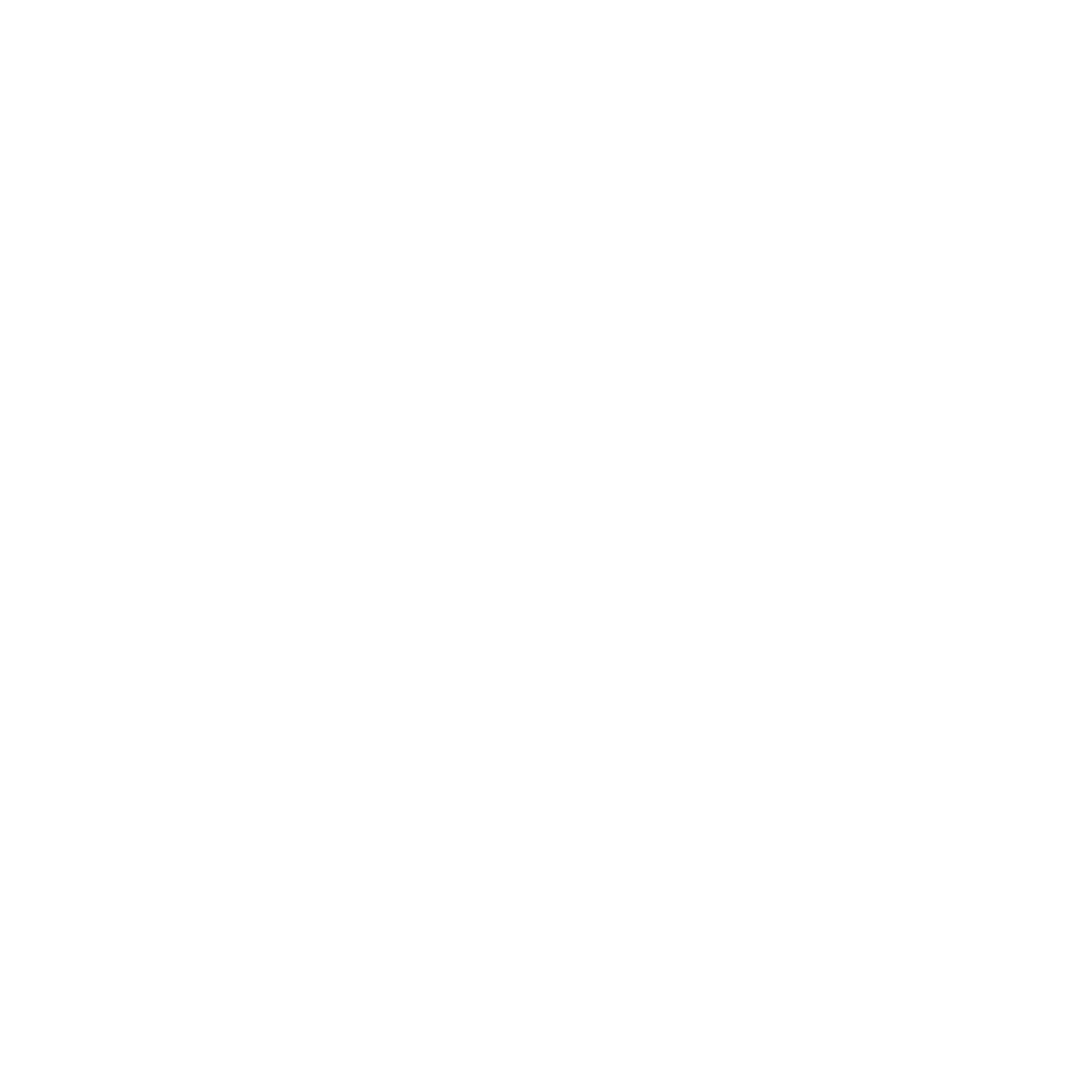RenameImages
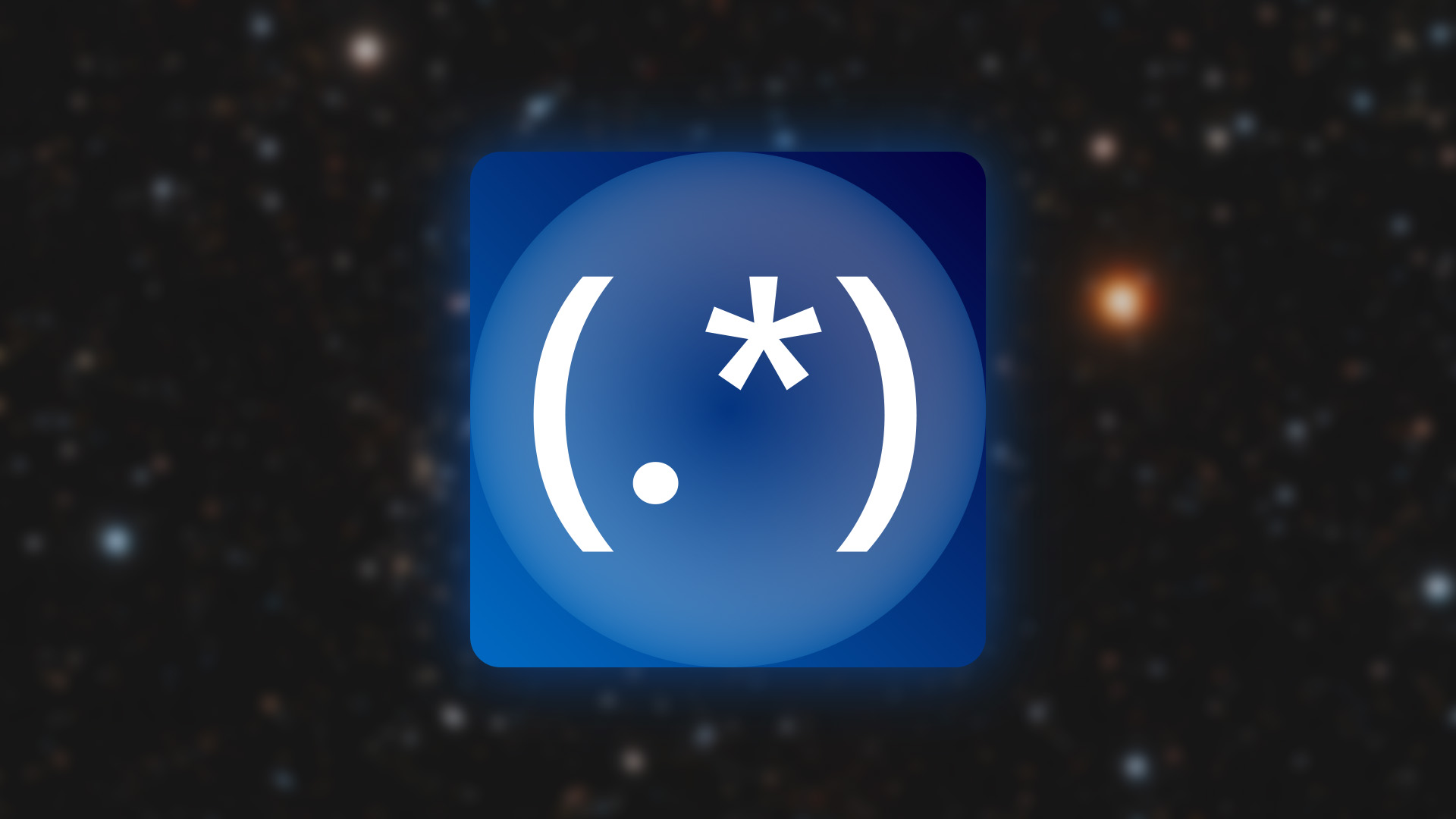
Automated script for renaming and closing auto-generated image files
Introduction
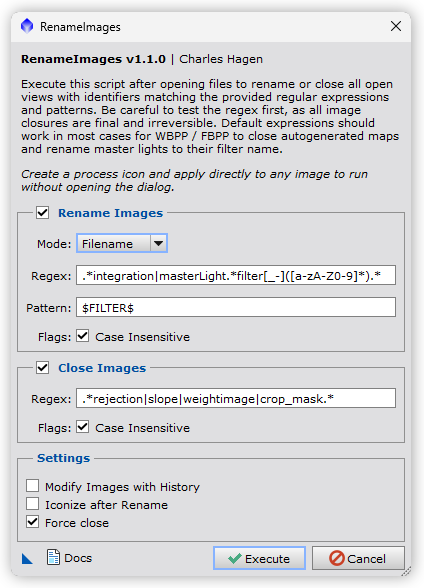
The RenameImages script provides a fast way to quickly rename and close automated outputs from most any integration routine to your preference. This speeds up the very beginning of your processing routine, especially for mosaics where you may have many files that will all need to be named differently. It uses regular expressions to target and either rename or close all views that are open in the current PixInsight instance.
Documentation
RenameImages provides two main functions; renaming and closing images according to regular expressions. Both functions can be independently enabled or disabled with the checkboxes next to each respective group. The default expressions are compatible with WBPP and FBPP outputs, but can be easily modified to support any range of auto-generated output names from any software.
It is recommended that you use this script at the beginning of your process to minimize the risk of accidental closure or loss of future history.
Working Modes
Select the string to be used in the regular expression matching for each image, this will become your ‘reference string’. For closing images, only the image identifier will be used as the reference string.
In Pixinsight version 1.9.3 automatically generated master files from WBPP and FBPP no longer use the filename as the identifier, instead those images are identified as integration. Use one of the file modes to retain access to information that was previously in the identifier.
Identifier
Use the Pixinsight image identifier as the reference string for the regular expression matching.
Filepath
Use the entire filepath as the reference string for the regular expression matching. If no filepath is available, it will be skipped.
Filename
Use the filename, excluding the extension, as the reference string for the regular expression matching. If no filename is available, it will be skipped.
Regular Expressions
Regular expressions, or “regex”, allow for finding, extracting, and manipulating text data. When the script is executed, the reference string (determined by working mode) of every image open in PixInsight is compared against the user-defined regular expression. If it matches the regex, the specified action will be performed, either renaming or closing the image. Within each regular expression, there are also “groupings”, notated with parentheses. These captured groups are accessible when writing name patterns, allowing you to manipulate sections of, or the entirety of the existing reference string.
Whether you have lots of experience with regular expressions, or none at all, Regex101 is an excellent tool for drafting and testing your regex code. It has syntax highlighting, explanations of all tokens, and makes drafting regex very easy.
Script Specifics:
Group zero is reserved for the entire matching pattern (which may or may not be the entire original ID). All subsequent groups are sorted by the order they appear in the Regex pattern. There is currently one supported regex flag, being i, or the case insensitive flag.
Example:
With the following regex and the view named masterLight_BIN_1_EXPOSURE_300_00s_FILTER_Red_Mono_integration:
masterLight.*EXPOSURE_([0-9]*).*FILTER_([a-zA-Z0-9]*)
Group 0 = “masterLight_BIN_1_EXPOSURE_300_00s_FILTER_Red”
Group 1 = “300”
Group 2 = “Red”
Patterning
RenameImages implements patterning with support for free text, regex group content, and FITS header values. Substituted values also accept formatting flags. All generated IDs are guaranteed to be unique and valid automatically. It is important to remember that image identifiers in PixInsight can only contain alphanumerics and underscores and must not start with a number.
Free Text
Any free text can be used, however it will automatically be converted to conform to PixInsight’s naming requirements.
Regex Group
Regex groups can be accessed with the use of curly braces enclosing an index value (eg. {0}, {1}…) The value of the selected group will substitute the token. The index values are the same as the group numbers as discussed in the Regular Expressions section.
FITS Header
FITS header values can be inserted by wrapping the header name with dollar signs (eg. $FILTER$, $OBJECT$, etc.) The value of the first header matching the provided name will substitute the token. It is not currently possible to access comment values.
Format Flags
Regex group and FITS header substitutes both accept three formatting flags, -u, -l, or -p for UPPERCASE, lowercase, and Proper Case respectively. These are added to the end of the enclosed value. (eg. $FILTER-p$, {1-u})
Settings
Settings apply to both closing and renaming where appropriate.
Modify Images with History
Images containing process history, past or future, will renamed or closed. This setting is disabled by default for safety.
Iconize after Rename
Iconize image if it has been renamed. Useful for large datasets or mosaics when image windows can become cumbersome.
Force Close
Do not prompt when closing an image with process history. For sensitive cases or if used late in a project, disable this option.
This option will have no effect if Modify Images with History is disabled.
Examples
Several examples of patterns and expressions that can be used to achieve specific, repeatable, and fast results for different situations.
WBPP Output
Weighted batch preprocessing names our lights starting with “masterLight”, we can target that in the regular expression to only rename lights. Here we will simply rename the image to the uppercase filter name.
masterLight // Regex
$FILTER-u$ // Pattern
// -> LUM
Mosaics
If you are using weighted batch preprocessing, you can use keyword groupings to rename your images too. In this example, I used “Panel” to separate panels of a mosaic so it is available in the image name.
masterLight.*PANEL([0-9]*) // Regex
$FILTER-p$_p{1} // Pattern
// -> Ha_p2
Multiple Iterations
You can first rename the images by appending the FOCALLEN FITS header value, then select and rename based on the new values!
.* // Regex
{0}_FL_$FOCALLEN$ // Pattern
// -> masterLight_BIN_1_EXPOSURE_300_00s_FILTER_Red_Mono_integration_FL_350.00
FL_350.00 // Regex
$OBJECT-p$_wide // Pattern
// -> Orion_Nebula_wide
FL_1249.00 // Regex
$OBJECT-p$_narrow // Pattern
// -> Orion_Nebula_narrow
Installation
The RenameImages script is bundled with several other scripts in the NightPhotons PixInsight repository. To install, navigate to Resources > Updates > Manage Repositories, then click the Add button and paste the repository link found below. Then, Resources > Updates > Check for Updates and restart PixInsight. The scripts should now appear under Scripts > NightPhotons.
Repository
https://raw.githubusercontent.com/charleshagen/pixinsight/main/updates/
NightPhotons PixInsight Repository — (Do not open this link in your browser, there is no web content there)
Troubleshooting
If the scripts do not appear under Scripts > NightPhotons, you may need to feature the scripts. Navigate to Scripts > Feature Scripts, then press Add and select your scripts folder, usually found at C:\Program Files\PixInsight\src\scripts. The scripts should now appear in your list.
Please feel free to contact me with any questions!
See my Contact page for info on how to contact me!